1. 安装包下载
- Centos7官网下载地址:https://www.centos.org/(速度比较慢)
- 本人网盘提供CentOS7.9安装包:https://pan.baidu.com/s/1XiA7GxKDJO4UzUI9E8tSvA?pwd=7qk8
2. 在VMware中创建新的虚拟机
![图片[1]-CentOS7安装-深吸氧](https://xiyang-blog.oss-cn-hangzhou.aliyuncs.com/blog/2022/09/image-14.png)
3. 新建虚拟机向导
3.1 类型配置
选择典型模式即可。
![图片[2]-CentOS7安装-深吸氧](https://xiyang-blog.oss-cn-hangzhou.aliyuncs.com/blog/2022/09/image-15.png)
3.2 安装来源
安装来源选择本地下载的CentOS7镜像文件。
![图片[3]-CentOS7安装-深吸氧](https://xiyang-blog.oss-cn-hangzhou.aliyuncs.com/blog/2022/09/1664099755143.png)
3.3 命名虚拟机
命名虚拟机并选择虚拟机安装位置。
![图片[4]-CentOS7安装-深吸氧](https://xiyang-blog.oss-cn-hangzhou.aliyuncs.com/blog/2022/09/image-17.png)
3.4 指定磁盘容量和存放方式
磁盘大小根据个人需求选择,一般20G基本上够用了。
将虚拟磁盘存储为单个文件方便管理。
![图片[5]-CentOS7安装-深吸氧](https://xiyang-blog.oss-cn-hangzhou.aliyuncs.com/blog/2022/09/image-18.png)
3.5 创建虚拟机
![图片[6]-CentOS7安装-深吸氧](https://xiyang-blog.oss-cn-hangzhou.aliyuncs.com/blog/2022/09/1664100182085.png)
3.6 此主机不支持虚拟化实际模式
![图片[7]-CentOS7安装-深吸氧](https://xiyang-blog.oss-cn-hangzhou.aliyuncs.com/blog/2022/09/2c6f7a079b3db27921e151f26e5a1e6-1024x562.png)
出现该提示是由于电脑不支持虚拟化技术或是相关功能没有开启导致的,可以进入BIOS开启即可
![图片[8]-CentOS7安装-深吸氧](https://xiyang-blog.oss-cn-hangzhou.aliyuncs.com/blog/2022/09/image-19-1024x501.png)
4. 选择安装语言
![图片[9]-CentOS7安装-深吸氧](https://xiyang-blog.oss-cn-hangzhou.aliyuncs.com/blog/2022/09/image-20.png)
5. 安装信息摘要
![图片[10]-CentOS7安装-深吸氧](https://xiyang-blog.oss-cn-hangzhou.aliyuncs.com/blog/2022/09/image-21.png)
6. 设置root密码
在Linux系统中,系统管理员用户名是root,也称为根用户。
![图片[11]-CentOS7安装-深吸氧](https://xiyang-blog.oss-cn-hangzhou.aliyuncs.com/blog/2022/09/image-22.png)
7. 安装完成
安装完成,重启服务。
![图片[12]-CentOS7安装-深吸氧](https://xiyang-blog.oss-cn-hangzhou.aliyuncs.com/blog/2022/09/image-23.png)
8. 修改CentOS7的字符集
执行以下命令,把CentOS7的字符集设置为gbk。
echo LANG="zh_CN.gbk" > /etc/locale.conf9. 配置虚拟机网络
ip addr #查看网络可以看到两个网卡 ens33和本地网卡lo
![图片[13]-CentOS7安装-深吸氧](https://xiyang-blog.oss-cn-hangzhou.aliyuncs.com/blog/2022/09/1664105416127.png)
使用vi编辑器打开ens33网络的配置文件,把NOBOOT参数修改为yes(:wq保存退出vi编辑器)
vi /etc/sysconfig/network-scripts/ifcfg-ens33![图片[14]-CentOS7安装-深吸氧](https://xiyang-blog.oss-cn-hangzhou.aliyuncs.com/blog/2022/09/image-16-1024x729.png)
也可以执行以下命令达到修改的效果:
echo ONBOOT=yes >> /etc/sysconfig/network-scripts/ifcfg-ens33重启网络
systemctl restart network就能看到ens33被分配在了网络IP(192.168.78.128)。
![图片[15]-CentOS7安装-深吸氧](https://xiyang-blog.oss-cn-hangzhou.aliyuncs.com/blog/2022/09/16641069056501.png)
10. 配置静态ip
之前的网络配置是使用dhcp方式分配ip地址,这种方式会在系统每次联网的时候分配一个ip给我们用,也就是说有可能系统下次启动的时候ip会变,这样非常不方便我们管理。
网段和网关可以通过以下方式查看:
![图片[16]-CentOS7安装-深吸氧](https://xiyang-blog.oss-cn-hangzhou.aliyuncs.com/blog/2022/09/image-33.png)
![图片[17]-CentOS7安装-深吸氧](https://xiyang-blog.oss-cn-hangzhou.aliyuncs.com/blog/2022/09/image-34-1024x533.png)
打开配置文件
vi /etc/sysconfig/network-scripts/ifcfg-ens33手动配置ip地址
![图片[18]-CentOS7安装-深吸氧](https://xiyang-blog.oss-cn-hangzhou.aliyuncs.com/blog/2022/09/image-46.png)
修改启动协议 BOOTPROTO=static,否则配置的ip不会生效。重启网络服务,查看ip地址已经变成配置的固定ip
![图片[19]-CentOS7安装-深吸氧](https://xiyang-blog.oss-cn-hangzhou.aliyuncs.com/blog/2022/09/1664288572323.png)
11. Centos7 防火墙的关闭
查看防火墙状态
firewall-cmd --state停止firewall
systemctl stop firewalld.service禁止firewall开机启动
systemctl disable firewalld.service放行端口
firewall-cmd --zone=public --add-port=80/tcp --permanent重启防火墙
firewall-cmd --reload12. 克隆虚拟机
![图片[20]-CentOS7安装-深吸氧](https://xiyang-blog.oss-cn-hangzhou.aliyuncs.com/blog/2022/09/image-35-1024x591.png)
![图片[21]-CentOS7安装-深吸氧](https://xiyang-blog.oss-cn-hangzhou.aliyuncs.com/blog/2022/09/image-36-1024x428.png)
© 版权声明
THE END

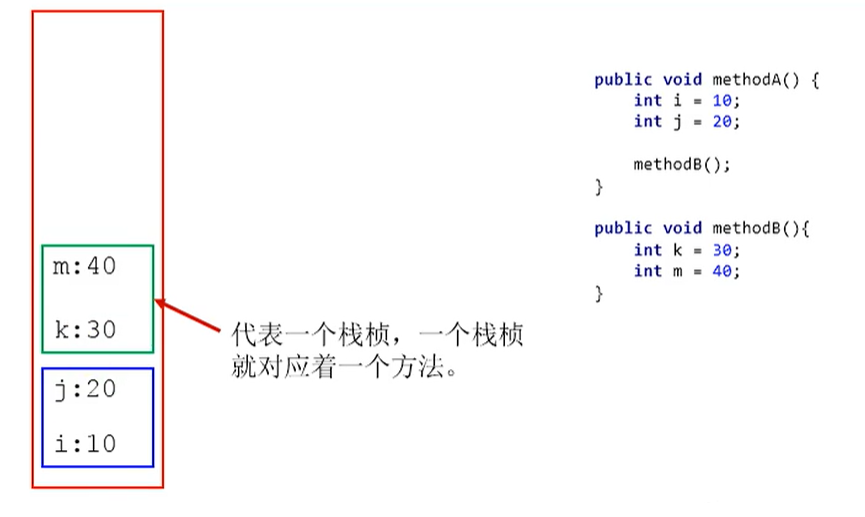
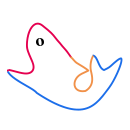
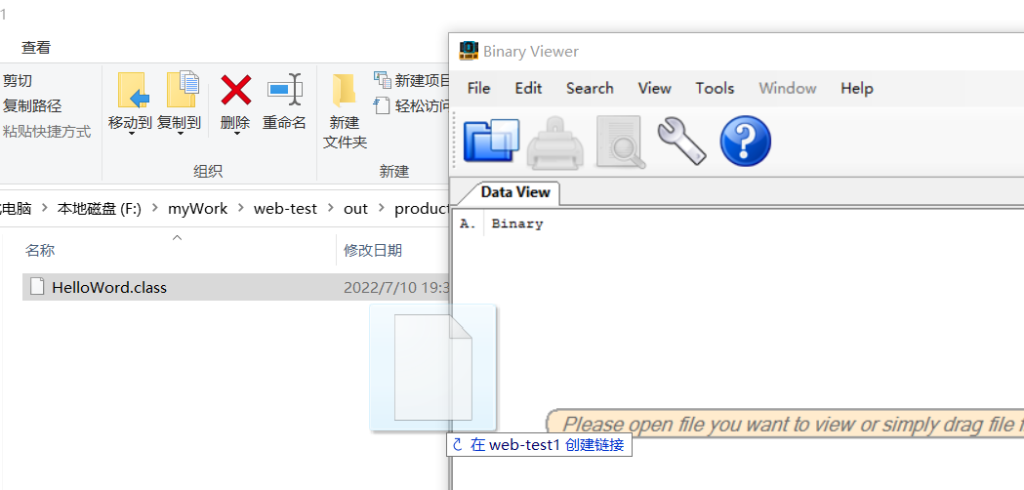
![The server selected protocol version TLS10 is not accepted by client preferences [TLS12]-深吸氧](https://xiyang-blog.oss-cn-hangzhou.aliyuncs.com/blog/2022/02/20220224201351.png)
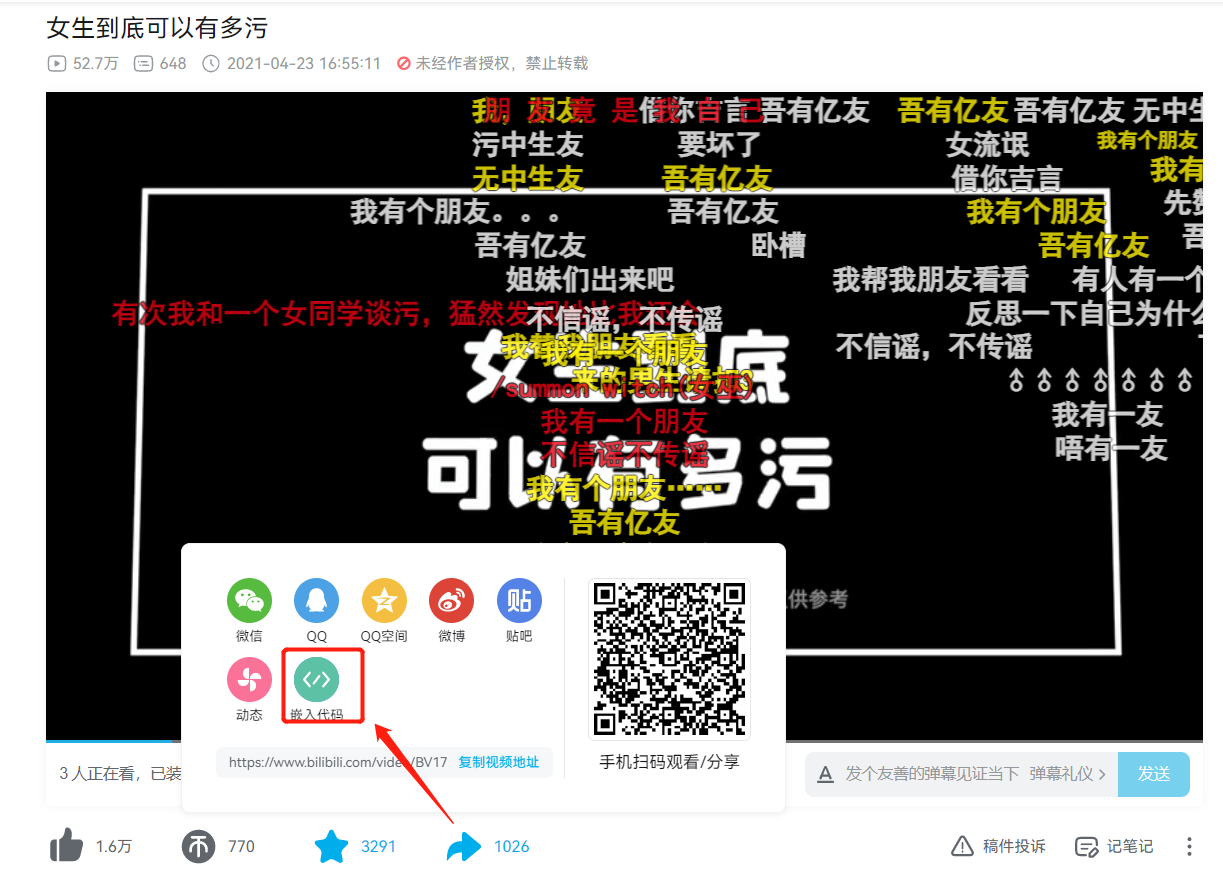
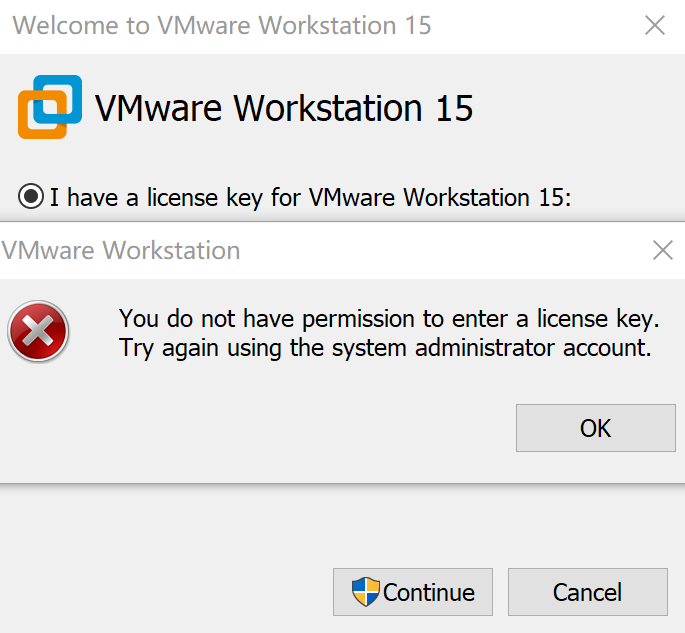
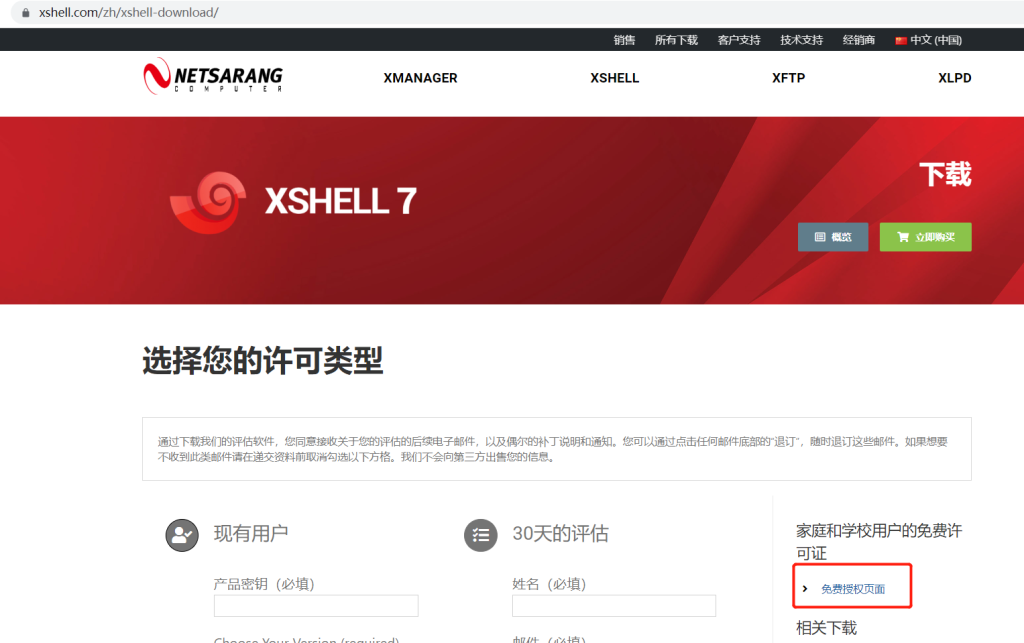

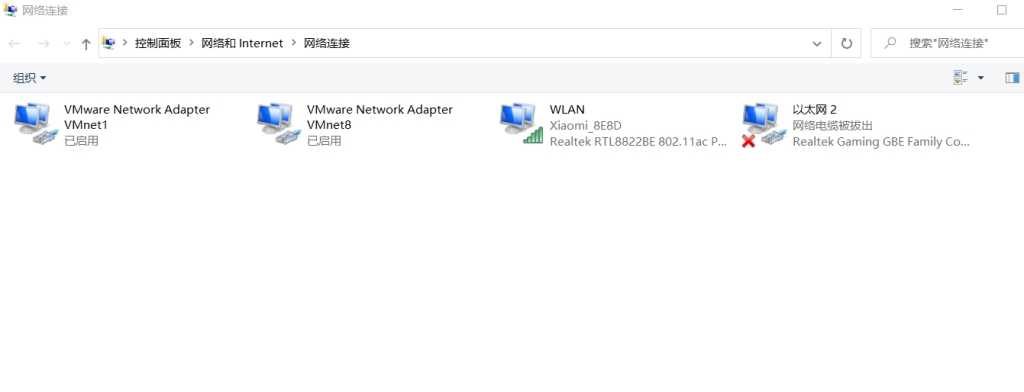

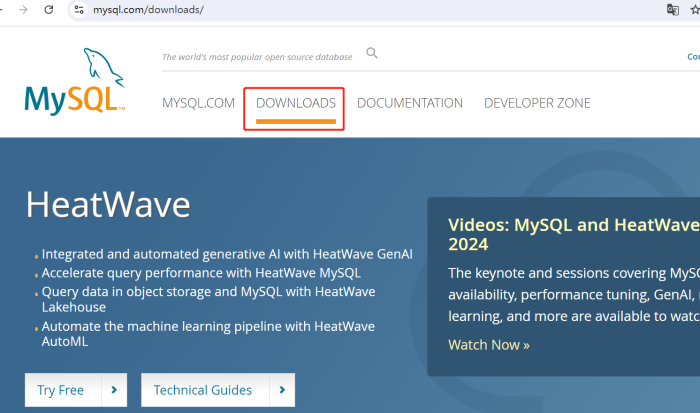

暂无评论内容