一、采购小主机
云服务器越来越贵了,看了一下目前自己正在使用的云服务器,续费一年要4000多。
![图片[1]-小主机-深吸氧](https://xiyang-blog.oss-cn-hangzhou.aliyuncs.com/blog/2024/08/20240811084711821-1024x427.png)
最近小伙伴搞了一个小主机,用来做服务器比云服务器实惠不少,于是自己也整了一个。
![图片[2]-小主机-深吸氧](https://xiyang-blog.oss-cn-hangzhou.aliyuncs.com/blog/2024/08/20240811123334587-1024x549.jpg)
![图片[3]-小主机-深吸氧](https://xiyang-blog.oss-cn-hangzhou.aliyuncs.com/blog/2024/08/20240811123352707-1024x496.jpg)
![图片[4]-小主机-深吸氧](https://xiyang-blog.oss-cn-hangzhou.aliyuncs.com/blog/2024/08/20240811123409240-1024x471.jpg)
二、安装PVE
因为打算在小主机上安装多个系统,所以先在小主机上安装PVE系统。
1. 烧录PVE系统
用的是一款叫 Etcher 的软件进行烧录,小伙伴在下载的时候千万不要直接百度搜索,可能下载了一堆流氓软件,可以直接打开 Github 的 Release 页面进行下载。
https://github.com/balena-io/etcher/releases然后找到 .exe 后缀的windows版,下载即可:
![图片[5]-小主机-深吸氧](https://xiyang-blog.oss-cn-hangzhou.aliyuncs.com/blog/2024/08/20240811124948568-1024x771.png)
下载PVE的镜像,镜像可以直接到 PVE 的官网进行下载最新版的镜像即可
https://www.proxmox.com/en/downloads![图片[6]-小主机-深吸氧](https://xiyang-blog.oss-cn-hangzhou.aliyuncs.com/blog/2024/08/20240811125141449-1024x596.png)
准备一个8G的空U盘,所有软件下载好后,插上U盘,打开软件,然后选择下载好的 PVE ISO 镜像,即可开始烧录了。
![图片[7]-小主机-深吸氧](https://xiyang-blog.oss-cn-hangzhou.aliyuncs.com/blog/2024/08/20240811125352963-1024x642.png)
2.安装PVE系统
把U盘、键盘、显示器插到小主机上,点击开机按钮进行开机,然后按 Del按键即可进入到BIOS系统。设置好启动的优先级,优先从U盘启动,然后保存重启。
![图片[8]-小主机-深吸氧](https://xiyang-blog.oss-cn-hangzhou.aliyuncs.com/blog/2024/08/20240811125513216.png)
重启设备后,将会进入到PVE的安装界面,我们直接选择第一个图形化安装,选择第一个直接确认即可
![图片[9]-小主机-深吸氧](https://xiyang-blog.oss-cn-hangzhou.aliyuncs.com/blog/2024/08/20240811125540158-1024x464.png)
之后要求签署协议,点击确认。第三步选择要安装的磁盘,我们优先选择安装到固态磁盘上。选择好国家输入 China,然后选择上海时区,直接点击下一步。
![图片[10]-小主机-深吸氧](https://xiyang-blog.oss-cn-hangzhou.aliyuncs.com/blog/2024/08/20240811125830932-1024x383.png)
接下来输入我们PVE系统的管理密码,后续将用于PVE系统的登录,千万要记住。
下一步要求我们选择网卡设备,我的小主机上有三个网卡,一个是无线网卡,另外两个是有线的,这里优先选择 enp 开头的,代表是有线网卡。
![图片[11]-小主机-深吸氧](https://xiyang-blog.oss-cn-hangzhou.aliyuncs.com/blog/2024/08/20240811130045106-1024x369.png)
Hostname随便填写,下面是主机的IP地址,因为我们需要能联网,所以需要保持和路由器在一个网段。
点击确认后,系统就将会安装我们的PVE系统了,安装完成后,重启会展示一个链接。
![图片[12]-小主机-深吸氧](https://xiyang-blog.oss-cn-hangzhou.aliyuncs.com/blog/2024/08/20240811130450944-1024x350.png)
到这里,我们就可以把显示器接口拔出来,插到我原来的电脑上。然后在给小主机插到网线,这里注意要插入靠近电源这边的网口。打开我们 PC 电脑,输入刚刚获取到的 PVE 链接,Chrome 浏览器默认访问的是 https,所以需要点击高级,继续访问。如果打不开请确认自己电脑跟小主机是否在同一个网段。
然后进入 PVE 管理后台页面,输入刚刚设置的账号和密码,然后选择中文,登录即可。
![图片[13]-小主机-深吸氧](https://xiyang-blog.oss-cn-hangzhou.aliyuncs.com/blog/2024/08/20240811131254276-1024x755.png)
三、配置PVE
进入PVE后台,即可看到小主机的一些信息,左侧侧边栏有三个栏目:
- localnetwork:代表的是我们的网络
- local:主要是为了存储ISO镜像和备份文件
- local-lvm:主要是为了存储虚拟机磁盘文件
使用论坛大佬写的一个 PVE 脚本:pve_source,能够帮我们完成很多 PVE 的设置,如:更换 PVE 源;更换Debain源;修改容量;PVE展示更多信息。
教程地址:https://bbs.x86pi.cn/thread?topicId=20&page=6
下载地址:https://bbs.x86pi.cn/file/topic/2023-11-28/file/01ac88d7d2b840cb88c15cb5e19d4305b2.gz
然后解压完成后,会获取到4个文件,将文件丢入到服务器的 /root 目录下。然后使用下面命令,将这几个文件,设置为可执行:
chmod +x pve_source
chmod +x pve_source_1
chmod +x pve_source_2
chmod +x pve_source_3
执行完成后,使用 ./pve_source 命令运行 pve_source 脚本,然后输入 Y 接受协议(在Shell页面输入./pve_source即可再次调出pve工具)
![图片[14]-小主机-深吸氧](https://xiyang-blog.oss-cn-hangzhou.aliyuncs.com/blog/2024/07/20240811135552575.png)
1. 更换 Proxmox VE 源
输入数字2,然后再输入1更换 PVE 软件源 + Debian 源,分别输入列表前面的数字选择PVE版本和软件源镜像站(不清楚的直接都选择清华大学源就行)。
![图片[15]-小主机-深吸氧](https://xiyang-blog.oss-cn-hangzhou.aliyuncs.com/blog/2024/07/20250218143332108-667x1024.png)
按照以上操作继续完成PVE Ceph 源 、PVE LXC 仓库源 的更新操作
2.更新软件包系统
在Shell中输入./pve_source,然后使用脚本3、4来更新软件包和系统
3.去除无效订阅源提示
在Shell窗口中输入./pve_source,进入pve工具箱,输入6,系统会自动执行去除订阅脚本,脚本运行完成后请强制刷新浏览器缓存。
4.修改PVE概要信息
pve默认概要中不会显示cpu温度、硬盘信息等,通过pve工具箱可以修改信息概要页面,使其信息显示更加完善。
在Shell窗口中输入./pve_source,进入pve工具箱,按7进入pve概要信息定制向导,然后输入1,再输入 o 使用推荐方案1:高大全版本。
![图片[16]-小主机-深吸氧](https://xiyang-blog.oss-cn-hangzhou.aliyuncs.com/blog/2024/07/20250218144026799.png)
修改改完成后可以看到概要信息中显示的非常全面,包括CPU温度核心占用情况,以及硬盘的温度写入量等都可以很直观的显示。
![图片[17]-小主机-深吸氧](https://xiyang-blog.oss-cn-hangzhou.aliyuncs.com/blog/2024/07/20250218144408289-1024x479.png)
5.移除 local-lvm 存储空间
PVE 特意将我们的磁盘空间分为两部分,一部分用来存储ISO镜像和备份文件,一部分用来存储虚拟机磁盘。所以我们在控制面板中,只能看到一半的空间能利用。平时因为我们ISO镜像和备份需求不高,期望能存储更多的文件。所以我们需要做一些设置,让 PVE 把这部分空间合并起来。
我们主要是要移除掉我们的 local-lvm 存储空间,把我们的磁盘都合并起来提高利用率,这里输入 16,然后在输入 y,脚本会自动帮我们移除掉 local-lvm。
执行完毕后,我们点击数据中心,选择 存储,然后把 local-lvm 移除掉
![图片[18]-小主机-深吸氧](https://xiyang-blog.oss-cn-hangzhou.aliyuncs.com/blog/2024/07/20240811140042311.png)
在回到 PVE 虚拟机中找到存储,编辑 local 把内容所有的选项都勾选上,提交保存即可,这样我们这个 local 区域就可以上传下面这些文件内容了。
![图片[19]-小主机-深吸氧](https://xiyang-blog.oss-cn-hangzhou.aliyuncs.com/blog/2024/07/20240811140151156-1024x495.png)


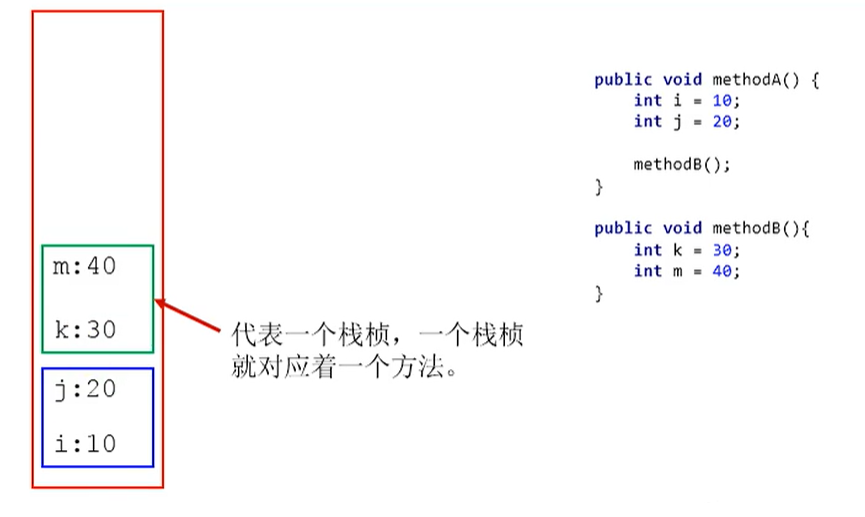
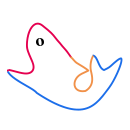
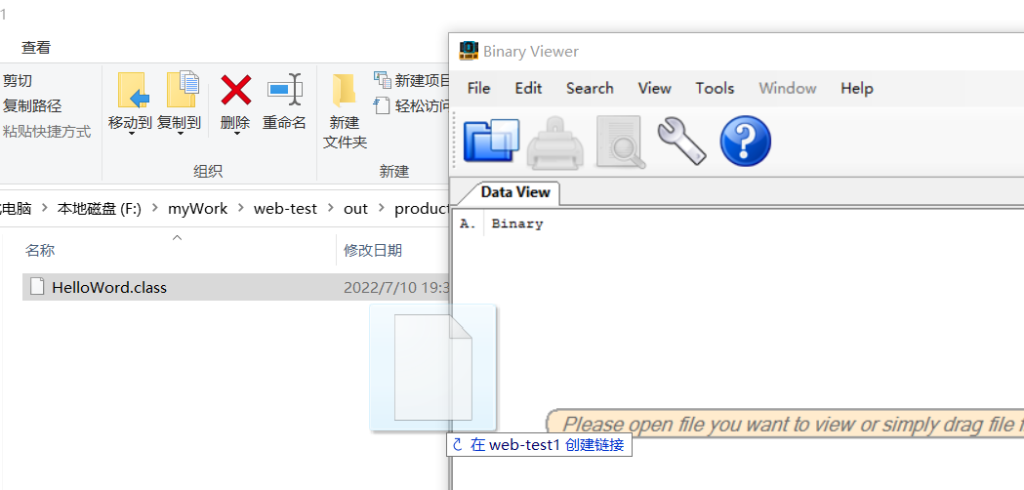
![The server selected protocol version TLS10 is not accepted by client preferences [TLS12]-深吸氧](https://xiyang-blog.oss-cn-hangzhou.aliyuncs.com/blog/2022/02/20220224201351.png)
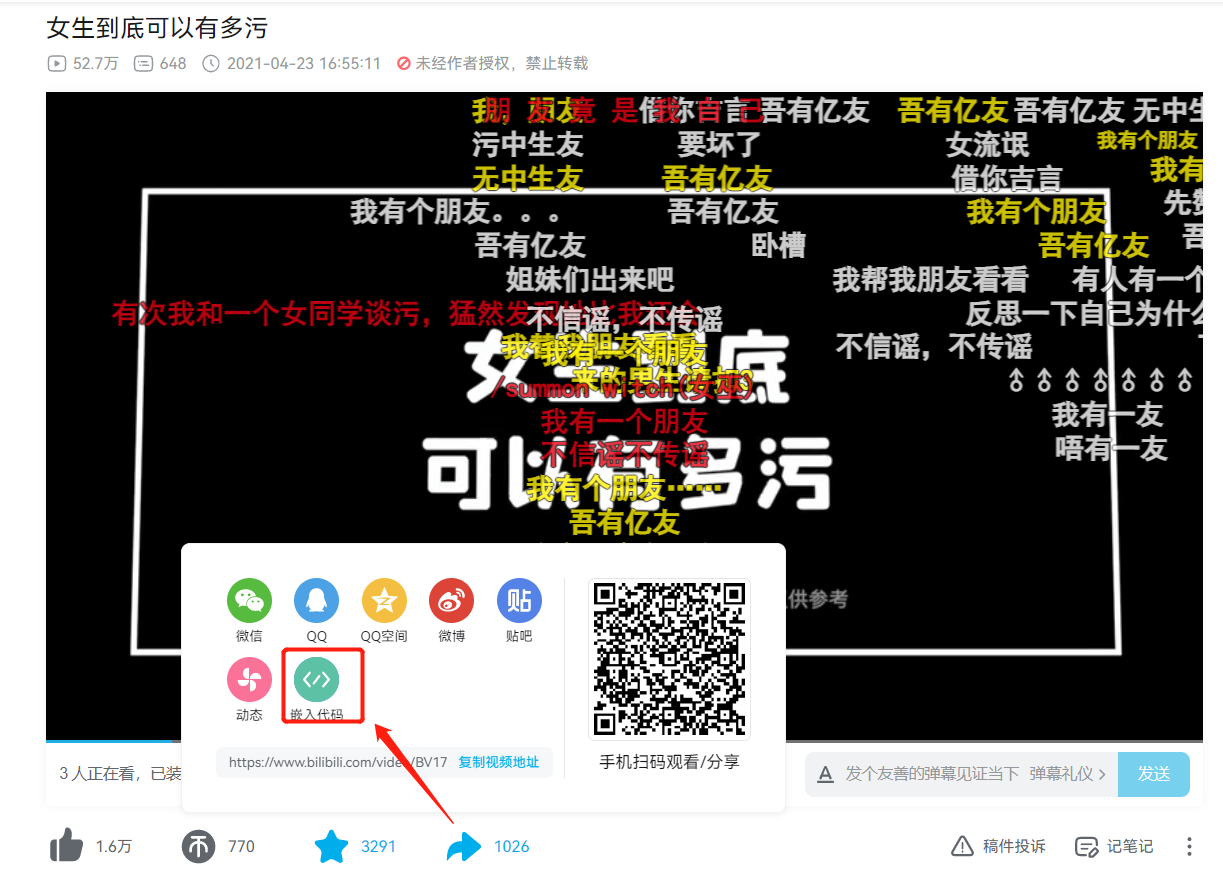
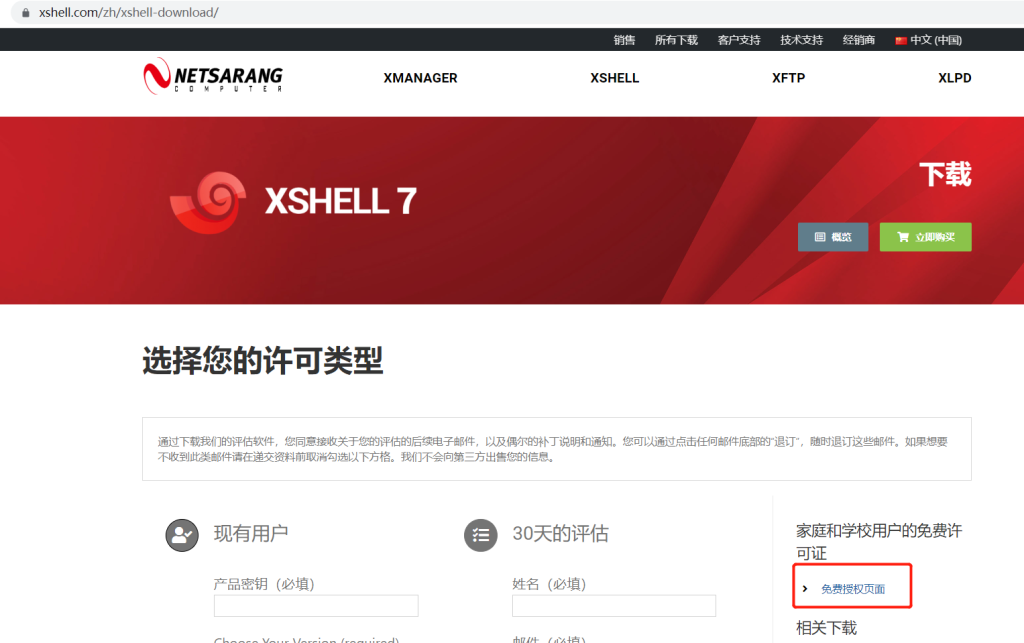
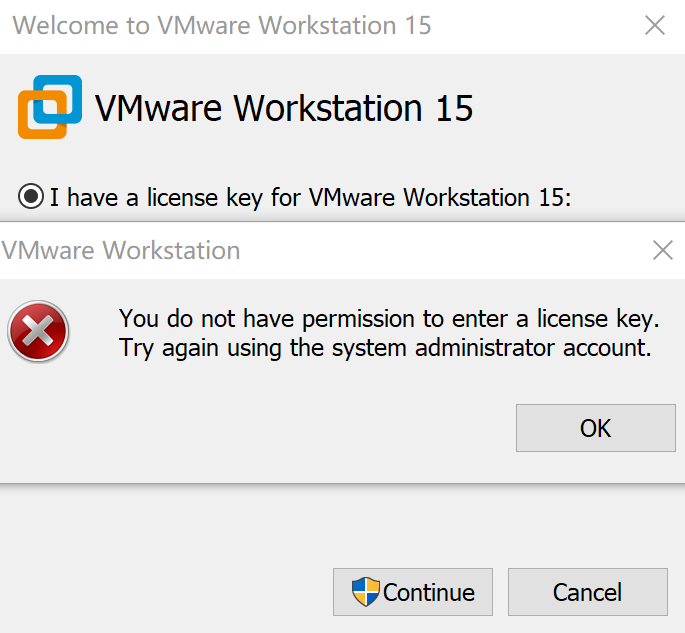
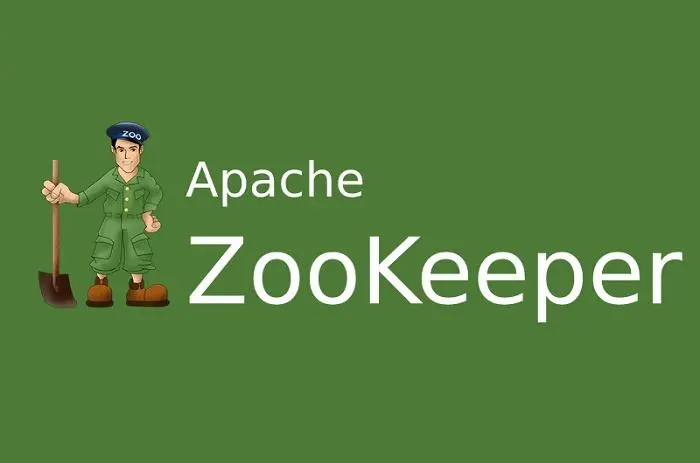
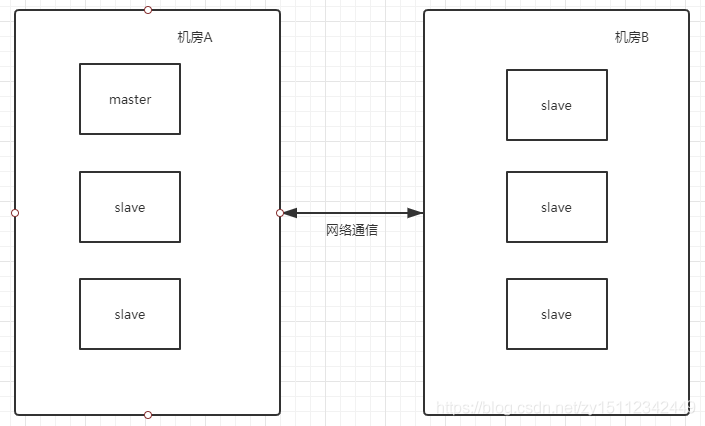

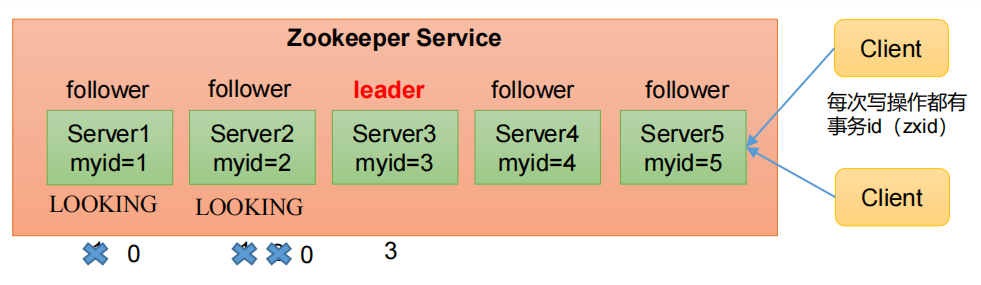

暂无评论内容